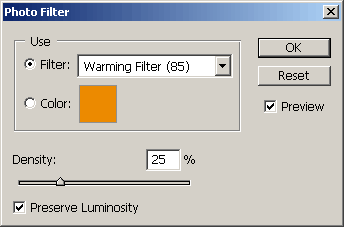One of the novelties of Photoshop CS was Photo Filter, which could imitate in a single step the color temperature filters used in traditional film photography. Sometimes it happens also with digital photos that white balance is off target and the colors of the picture are shifted towards yellow or blue. Photo Filter, mentioned above, is a quick and handy solution for this problem. Of course, users of pre-CS Photoshop versions don’t need to fear either as they can easily create a similar color filter on a separate layer. We’ll discuss this in another article some time, but for now, let’s see the easier solution.
Load the photo in Photoshop
This picture looks yellowish indeed. A badly set white balance causes the colors to be warmer than needed. It does help the lingering autumn twilight feel, but we still want to see the original, somewhat colder colors again.
Heaps of filters
Click Image/Adjustments/Photo Filter. The above dialog is displayed. The Filter menu offers several color filter types used in film photography. Click the Color square to define a custom color. The Density slider specifies filter intensity (0 to 100%). Select Preserve Luminosity to leave lightness levels unchanged and modify only colors. Deselect it to produce a color cast according to the color of the chosen filter.
Serve chilled
Our colors really need a bit of a chill, so you’d better select the Cooling filter.
Select the Cooling Filter you want from the Filter dropdown. In this example, we used the light blue filter #82. Adjust the Density slider until colors look natural. We decreased the default value of 25% to 15%. Make sure Preserve Luminosity is selected as you presumably don’t want blue to dominate the photo.
True colors
The picture is back to its original colors. The yellow veil is gone. If the picture is too blueish, apply the same procedure the other way around—select a Warming filter. All the other steps are identical.