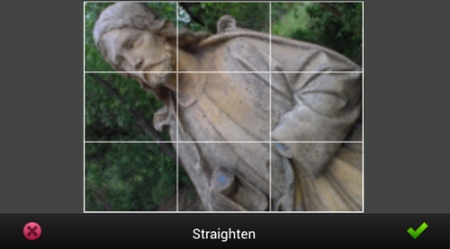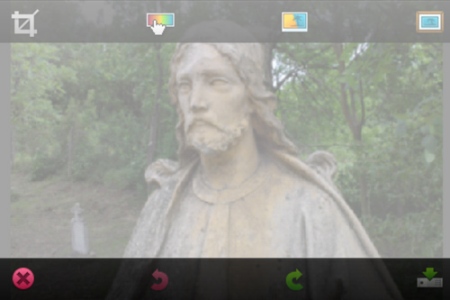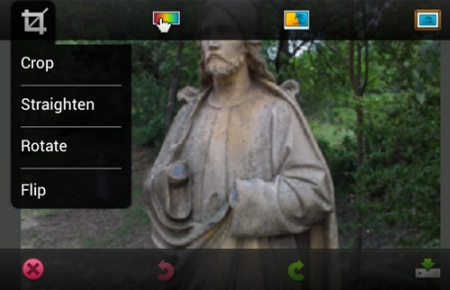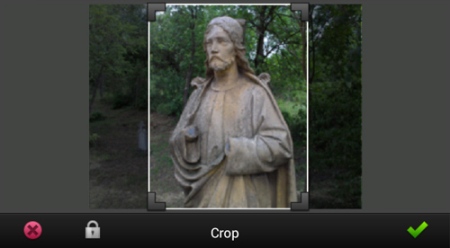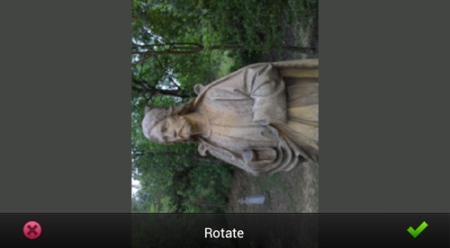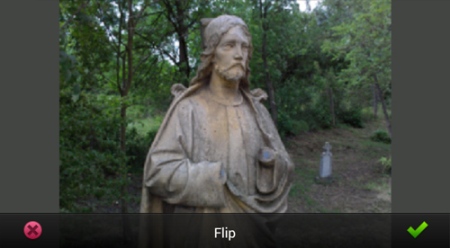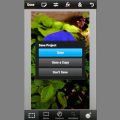What else would we discuss in our first article about Androids but the mobile version of the king of photo manipulation, Adobe Photoshop Express.
You can download various kinds of Photoshop to Androids. Here’s, for example, Adobe Photoshop Touch that can also be used on Tablet PC, or its version optimized for smaller screen (telephone) Adobe Photoshop Touch for Phone. You have to pay for both, but the Express version can be downloaded free of charge, and consequently it is somewhat more simple too. Let’s see what it is capable of.
It’s not a big adventure to download 1.3MBs, so we get over with the first step quickly. The initial screen can be used as a simple image viewer, strolling through small previews or photos displayed singularly.
You can select at the bottom of the screen whether you want to edit (Edit) or share (Upload) the selected photos. You can upload them to Facebook or Twitter.
We are primarily in for the editing features, so let’s delve into this not too deep topic.
If you open the image to be edited, you’ll see the icon row of editing tools on the top, and the image control commands at the bottom. The bottom row is very easy. A dark pink X signals Cancel, to its right are Undo and Redo (withdraw and execute again commands), and the last one is an arrow that saves the effect you have set.
There are four icons on the upper row as well, from which we are dealing with the first one. By clicking on this you can meet Crop (the cutting tool), Straighten (horizontal adjustment) and Flip (mirroring) tools.
Crop
If you click on this command, a marquee appears over the image, which can be set to the desired size by adjusting its four squares, thereby selecting the area you want to cut out.
You will find a small lock at the bottom in the row of the Undo-Redo commands, which can help fix preset crops (1.1, 3.4, 4.3 side proportions). If you wish to determine the size freely, turn it OFF, however, that’s the default.
Straighten
This command is used to level out a slightly slanting horizon or purposely making an image slant. For leveling out, the software displays a third grid on the photo. You can adjust the horizon or the vertical lines to it.
You just need to touch one corner of the image and rotate it in the desired direction. You can rotate 0-90 degrees to the left and to the right as well.
Rotate
Similarly to the previous point, you can rotate your image by touching one of its corners, and the animation is also similar. But this time you can rotate the photo in 90 degree steps instead of small dehrees, into both directions.
Flip
This is used for mirroring the photo, i.e. it is rotated along its horizontal or vertical axes by 180 degrees, instead of turning around the middle axis.
It’s very similarly used as the previously described tools. Touch and hold one of the corners of the photo and by pulling it toward the opposite side, you flip it over.
The second part of our introduction to Adobe Photoshop Express will deal with the tools influencing brightness, contrast and colors of a photo.