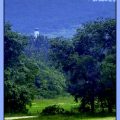Let’s take a look at another tip about a neverending topic: bordering. This time we want to generate a passepartout-like, 3D-ish effect around the photo. Once again, we invoke the help of duplicated layers and layer styles. It won’t be that difficult!
Open the photo for which you want to make a border.

Click Layer/Duplicate Layer to duplicate the original layer. Select the lower background layer as indicated in the picture below.
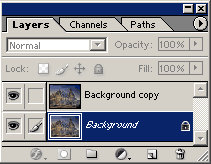
Click Image/Canvas Size and select the Relative check box on the appearing dialog. This way, the program takes the original photo size as a basis and adds the specified border height and width to it. This will produce a frame of the background color (white by default). Type the same value into the Width and Height fields. These will be the border’s height and width in pixels, so set the unit of measurement to ‘pixels‘.
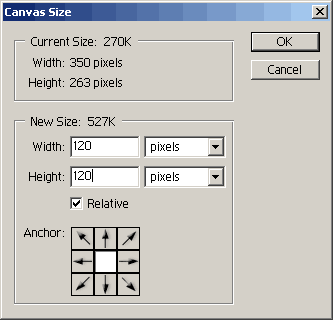
You can already see the simple border around the photo. Now, we want to put some kind of passepartout-like embossing on it. Select the upper layer on the Layers palette, and click Layer/Layer Style/Bevel and Emboss. Specify the following settings on the dialog. For a broader embossing, set a higher Size value. The lighting of the border imitating the 3D effect can be changed with Angle.
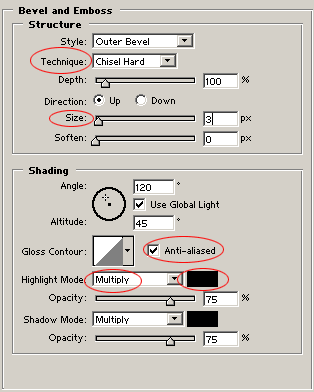
Finally, click Layer/Flatten Image to merge the layers, and save your photo. Here’s the result.